Alors… Un tutos pour passer d’une belle photo couleur à une photo N&B digne de ce nom – ou à peu près...
La photo couleur de référence :
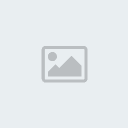
Trois méthodes que j’ai expérimentées : la première et la seconde – jusque-là tout le monde suit ?
Méthode 1 : La Facile - Ouvrir votre photo avec Photoshop – normalement quel qu’il soit c’est à peu près le même processus.
- Aller dans Image > Modes > Niveau de gris
Nous nous trouvons déjà en présence d’une photo N&B correcte mais qu’il nous faut affiner pour arriver à un résultat qui nous satisfasse entièrement. Pour cela plusieurs outils disponibles dans Image > Réglages ou dans Accentuation>Régler luminosité/contraste selon les versions. Bref il s’agit Rechercher le mode « Niveaux », ou qu’il se trouve chez vous

- Généralement je commence par Niveaux pour corriger l’équilibre général. Pour cela j’utilise la pipette – il y en a trois normalement – la plus à gauche (complètement sombre). Il faut la pointer, en fonction de ce que l’on veut, sur la zone la plus sombre de la photo pour rééquilibrer l’ensemble. On peut faire un essai et annuler dans Edition si cela ne convient pas. Il y a deux échelles sous le diagramme : en déplaçant les petits triangles on peut également modifier profondément l’ambiance de la photo.
- Ensuite, toujours dans Image>Réglages ou Accentuation>Régler Luminosité/contraste on trouve justement la fenêtre Luminosité/Contraste qui permet, si nécessaire, de doser encore l’ensemble.
Le résultat à partir de notre photo test avec cette méthode :
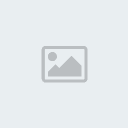 Méthode 2 : Amateur très éclairé
Méthode 2 : Amateur très éclairéDans cette méthode, nous allons utiliser
Même photo de référence :
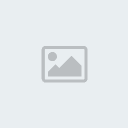
- Ouvrir avec Photoshop et récupérer la photo à traiter… C’est une évidence, mais bon…
- Image> Réglages> Mélangeur de Couches. Cocher la case Monochrome, en bas à gauche et voilà… Une photo correcte ! Le plus, par rapport à tout à l’heure, c’est que, bien qu’en N&B les couleurs primaires conservent un rôle important dans le dosage de l’équilibre de la photo. En jouant sur « Constant » on passe du noir complet au blanc total, je vous fais confiance pour trouver votre équilibre personnel en y allant mollo…
- En jouant sur les Rouge, Vert et Bleu, on modifie subtilement les variantes de gris, la tonalité générale de notre future photo. Essayez, vous verrez combien cela permet de modifier plus ou moins profondément le résultat.
- Une fois cela fait, on revient donc une fois de plus aux réglages finaux : Pour cela – petit rappel - plusieurs outils disponibles dans Image > Réglages ou dans Accentuation>Régler luminosité/contraste selon les versions. Rechercher le mode « Niveaux », ou qu’il se trouve chez vous pour faire mumuse…
- Généralement je commence par Niveaux pour corriger l’équilibre général. Pour cela j’utilise la pipette – il y en a trois normalement – la plus à gauche (complètement sombre). Il faut la pointer, en fonction de ce que l’on veut, sur la zone la plus sombre de la photo pour rééquilibrer l’ensemble. On peut faire un essai et annuler dans Edition si cela ne convient pas. Il y a deux échelles sous le diagramme : en déplaçant les petits triangles on peut également modifier profondément l’ambiance de la photo.
- Ensuite, toujours dans Image>Réglages ou Accentuation>Régler Luminosité/contraste on trouve justement la fenêtre Luminosité/Contraste qui permet, si nécessaire, de doser encore l’ensemble.
Résultat :

- Bonus : à ce stade il est possible de modifier totalement l’atmosphère de votre photo ou de renforcer l’effet du N&B. En allant dans Image>Réglages>Balance des couleurs, on peut obtenir un somptueux Sepia en poussant par exemple le curseur vers le Rouge (+54 par ex.), le curseur vers le Vert (+14) et le dernier curseur vers le Jaune (-18 ).
Essayez, c’est vraiment très fin comme réglage et le résultat est souvent plus qu’intéressant… D’autres possibilités sont à portée de curseur ici, alors autant ne pas s’en priver si l’on sent que la photo est plus forte ainsi.
Résultat avec la balance :
 Méthode 3 : Pros ou tatillons
Méthode 3 : Pros ou tatillonsAlors là, on se la pète grave

Photo de référence
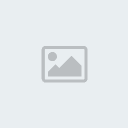
En fait le but est, en fonction de la photo, de délimiter des zones distinctes pour leur appliquer un traitement Noir et Blanc bien spécifique à chacune…
- Ouvrir la photo avec Photoshop – on ne le répètera jamais assez, dès fois que…
- Grâce à l’outil Lasso, délimiter une zone à traiter.
- Aller dans Calques>Nouveaux Calque de Réglage>Mélangeur de couche. Lui donner un nom éventuellement.
- La fenêtre que nous avons déjà vue apparaît. Même principe : Cocher la case Monochrome, en bas à gauche et voilà… Une photo correcte ! Le plus, par rapport à tout à l’heure, c’est que, bien qu’en N&B les couleurs primaires conservent un rôle important dans le dosage de l’équilibre de la photo. Je vous rappel que « Constant » permet de passer du sombre total au blanc complet…
- L’équilibre est ici plus que critique : il important d’avoir une idée précise de ce que l’on attend pour le résultat final. En effet tous les réglages – y compris le jeu sur la luminosité – s’effectue maintenant par Zone délimitée. Une fois la photo « aplatie » - c'est-à-dire que toutes les zones seront ressoudées – utiliser le réglage général ne fera que renforcer ce qui aurai été décidé au stade où nous en sommes…
Exemple (grossier car vite fait) :
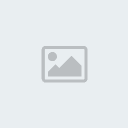
Exemple 2 : quatre zones (toujours grossières…) sont visibles. J’ai exagéré le contraste entre ces 4 parties. Ainsi la « 1 » est volontairement trop sombre pour que vous puissiez faire la différence avec la « 2 » beaucoup trop claire à dessein… Et ainsi de suite. Pour vous, évidemment, aucune différence trop visible ne doit venir gâcher l’équilibre général. On doit penser que la photo a été prise telle quelle, c’est le jeu

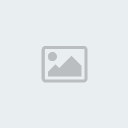
- Ensuite, toutes les zones doivent être traitées séparément puis, au final, dans la fenêtre Calques – dans le petit triangles à droite – toutes nos parties doivent redevenir une seule et même photo. Pour cela la fonction « Aplatir l’image » est essentielle, on la retrouve dans cette même fenêtre flottante.
- Une fois « aplatie », notre photo peut à nouveau, si nécessaire subir les mêmes retouches : Niveaux, Luminosité/Contraste, voire Balance des couleurs, comme nous l’avons vu précédemment…
Voilà… Pfff… Pas trop mal au crâne ?
